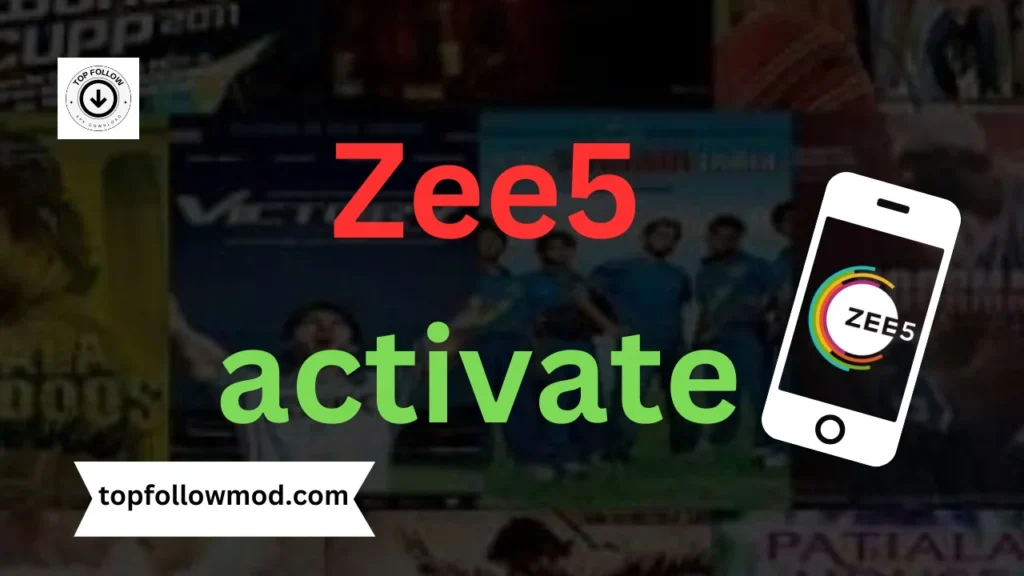Netflix Windows 10 app
Netflix is one of the most well-known movie and TV streaming services around, with something for pretty much every genre, and everyone everywhere knows of it. Although many people do watch their Netflix through a web browser or smart TV, the Netflix app for Windows 10 is much better and way more comfortable for those on PCs.
Read More: Download Netflix APK

How do you install and download the Netflix app for Windows 10?
- Open the Topfollowmod
- Press the Start button or type topfollowmod in the search bar, then hit Enter to open it.
- Search for Netflix
- In the search bar (top-right corner) of the topfollowmod, type Netflix and press Enter.
- Select the Netflix App
- Choose the official Netflix app from the search results by Netflix, Inc.
- Verify it’s the correct app by checking the developer name.
- Install the App
- Click the Get or Install button.
- Wait for the download and installation process to complete.
- Launch the App
- Once installed, click Open from the topfollowmod or locate the Netflix app in the Start menu.
- Log In or Register
- Enter your Netflix login details or sign up for a new account to start streaming.
Read More: Download More Apps
Features of the Netflix Windows 10 App
| Netflix | Zee5 |
| Streaming Content | Content Library |
| Personalized Recommendations | Languages Supported |
| User Profiles | Subscription Plans |
| Download for Offline Viewing | Device Compatibility |
| Original Content | Offline Download |
| Multiple Devices | Original Content |
| Simultaneous Streaming | Personalized Recommendations |
| Parental Controls | Multi-Profile Support |
| Ad-Free Viewing | Parental Controls |
| 4K Ultra HD & HDR | Audio Description |
| Cross-Platform Sync | Multi-Audio Options |
| Audio and Subtitles | Streaming Quality |
- Offline Viewing
- Download TV shows and movies to watch offline.
- High-Quality Streaming
- Supports up to 4K Ultra HD (depending on your device and subscription plan).
- User-Friendly Interface
- Optimized for Windows 10 with an easy-to-navigate layout.
- to ensure Netflix is updated.
Why Use the Netflix Windows 10 App?
Well, watching Netflix through the Windows 10 app is much better than playing via any web browser, so:
Offline Viewing: Download your most-wanted movies or series to watch while offline.
Better Performance: Latest Windows 10 app optimizations for an improved, faster, and superb browsing performance.
4K Ultra HD support: The browser neither supports nor allows 4K Ultra HD playback, unlike some apps (smart hardware and display needed).
Pop-ups: New films are timely popped up to users while personalized recommendations are offered.
Pop-up in PIP mode: View content playing in the background in the form of a pop-up window – content can play and pop up on one screen in multi-window mode.
Pros and Cons of the Netflix Windows 10 App
Pros:
upto 4K video quality
Downloads for offline viewing
Good performance
Cons:
Windows 10 or above is required.
Can only be installed from the Microsoft Store.
Some features may be changed based on the region.
Conclusion
The Netflix app for Windows 10 offers an optimized experience for casual viewers and binge-watchers. Whether you’re streaming online or enjoying offline downloads, the app ensures seamless access to high-quality content. Whether you’re streaming online in 4K or watching downloaded content on the go, the app ensures a seamless and enjoyable viewing experience. Download the Netflix app today to access a vast library of movies, TV shows, and documentaries anytime, anywhere.
FAQ’s
So, can the Windows 10 Netflix App download Movies and Shows for Offline Viewing?
Sure, people can download movies or shows from the Netflix app and watch them offline as well.
Can Windows 10 Stream 4K from Netflix using the Official Netflix App?
Yeah, only if the PC has 4K resolution HDCP 2.2, and the requisite hardware to actually do it.
Is the Netflix Windows 10 app free?
Yes, The App is free to download from the Windows App Store, but the user’s account should be signed in to access the subscription also required to enter the service.
Why can’t I find the Netflix app in the Microsoft Store on Windows 10?
Make sure your device has all updates, and it needs to be in an eligible region to access the Microsoft Store.